
下の「ダウンロード開始」ボタンから
リモートサポートソフトをダウンロード&実行して、
表示された「使用中のID」と「パスワード」をスタッフにお伝えください。
現在ご利用のグローバルIPアドレスは 216.73.216.48 です。

お客様のパソコンでお使いのブラウザに合わせて、
リモートサポートを受けるための操作手順をご説明します。
macOSでリモートサポートを受けるための
ソフトのインストール方法と操作手順をご説明します。
Microsoft Edge(エッジ)での操作手順
| 1. | 「ダウンロード開始」ボタンをクリックして「TeamViewerQS.exe」をダウンロードします。 MicroSoft Edgeでは、ブラウザ画面右上にあるダウンロードメニューにダウンロードされたファイルが表示されます。 (表示されなかった場合は、ブラウザ画面右上にある矢印アイコンをクリックしてダウンロードメニューを開いてください) |
|---|---|
| 2. | ブラウザ画面右上「ダウンロード」メニューの②「TeamViewerQS.exe」をクリックします。(TeamViewerQS.exeが開きます) |
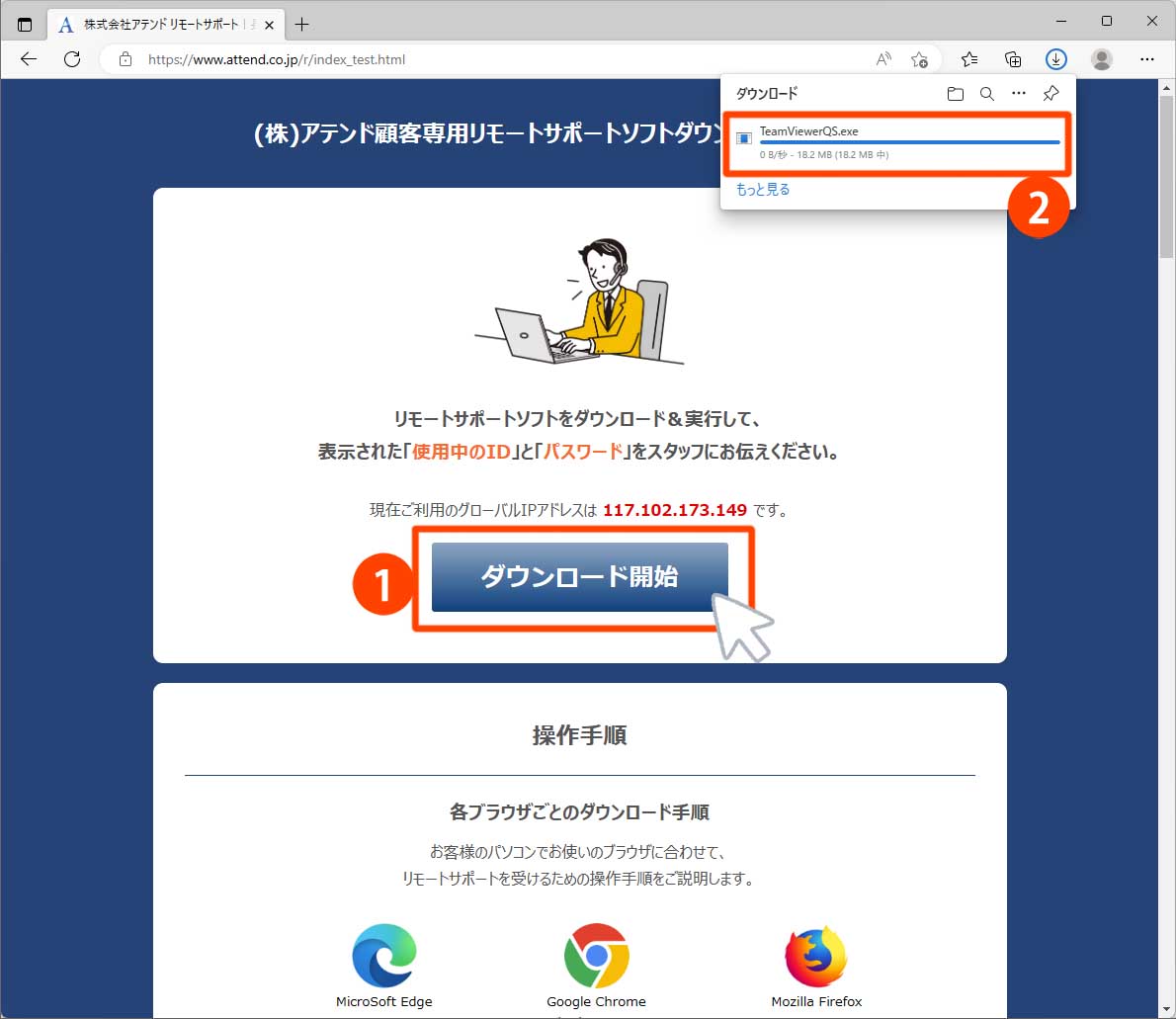
| 3. | 次に表示される「このアプリがデバイスに変更を加えることを許可しますか?」の画面で「はい」をクリックしてTeamViewerQSをインストールします。 |
|---|
Google Chrome(クローム)での操作手順
| 1. | 「ダウンロード開始」ボタンをクリックして「TeamViewerQS.exe」をダウンロードします。 Google Chromeでは、ダウンロード時にブラウザ画面下に出現するバーにダウンロードされたファイルが表示されます。 (表示されなかった場合は、ブラウザ画面右上にある「︙」をクリックしてダウンロードメニューを開いてください) |
|---|---|
| 2. | ブラウザ画面右上「ダウンロード」メニューの②「TeamViewerQS.exe」をクリックします。(TeamViewerQS.exeが開きます) |
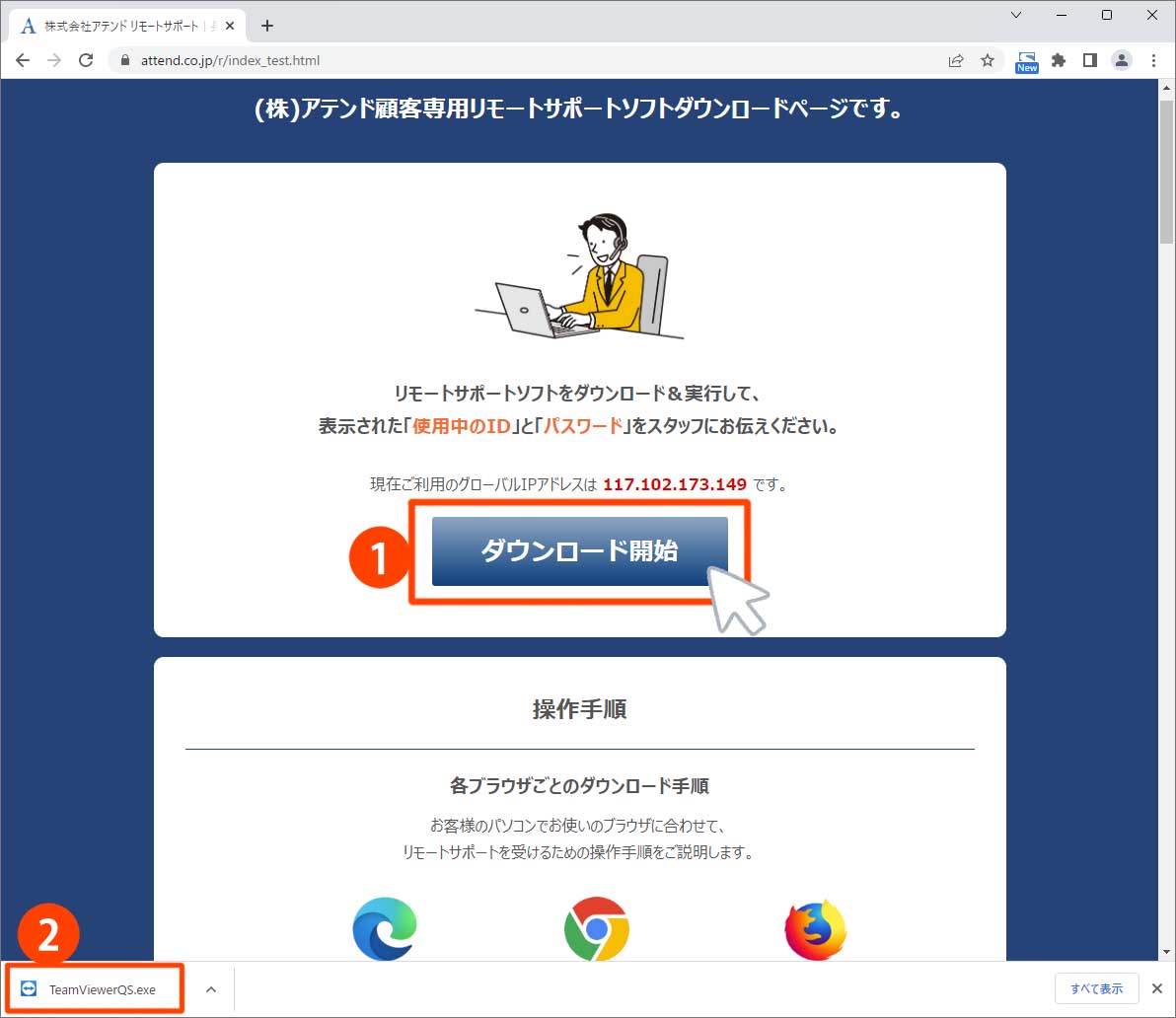
| 3. | 次に表示される「このアプリがデバイスに変更を加えることを許可しますか?」の画面で「はい」をクリックしてTeamViewerQSをインストールします。 |
|---|
Mozilla Firefox(ファイアフォックス)での操作手順
| 1. | 「ダウンロード開始」ボタンをクリックして「TeamViewerQS.exe」をダウンロードします。 Mozilla Firefoxでは、ブラウザ画面右上にあるダウンロードメニューにダウンロードされたファイルが表示されます。 (表示されなかった場合は、ブラウザ画面右上にある矢印アイコンをクリックしてダウンロードメニューを開いてください) |
|---|---|
| 2. | ブラウザ画面右上「ダウンロード」メニューの②「TeamViewerQS.exe」をクリックします。(TeamViewerQS.exeが開きます) |
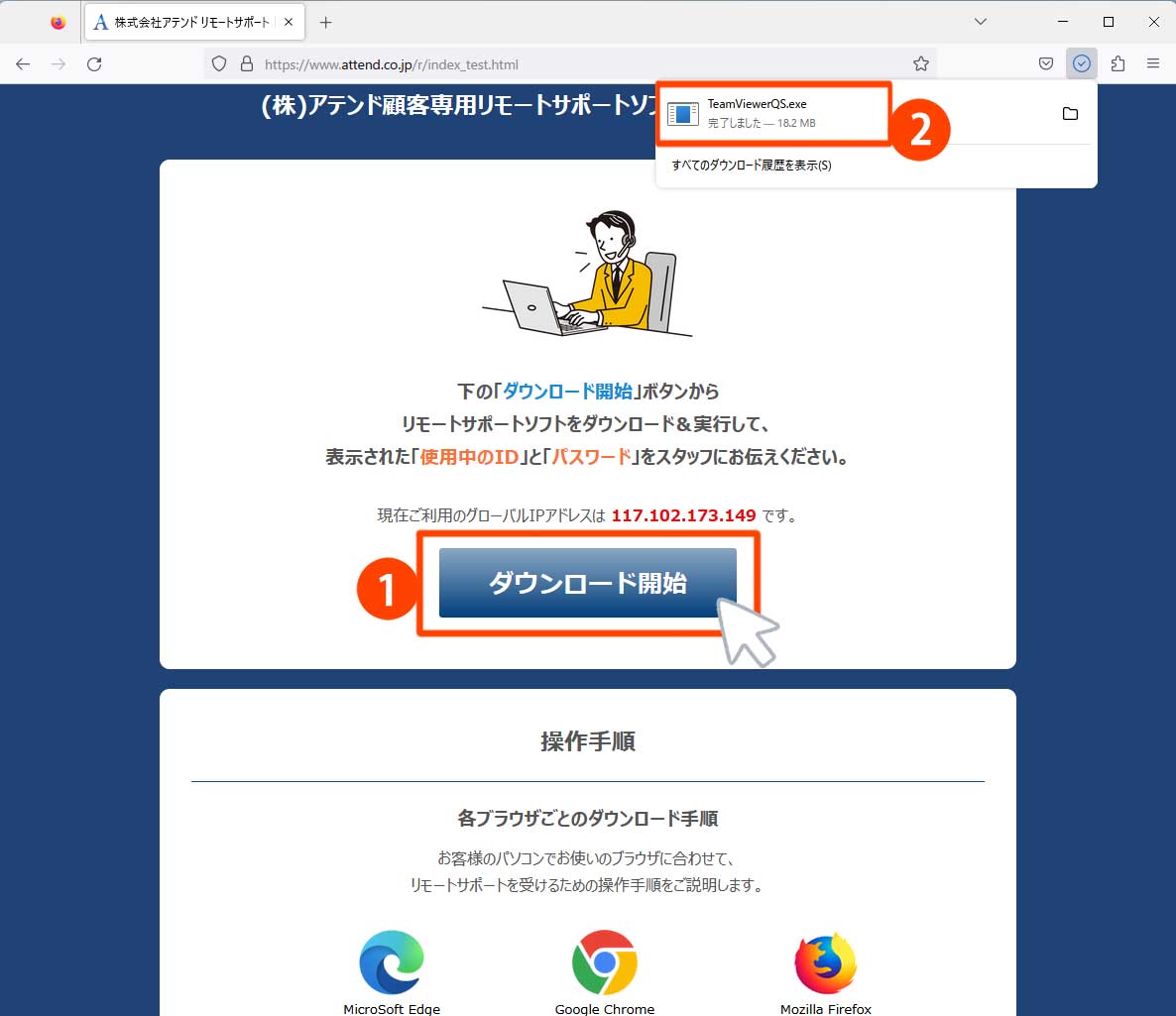
| 3. | 次に表示される「このアプリがデバイスに変更を加えることを許可しますか?」の画面で「はい」をクリックしてTeamViewerQSをインストールします。 |
|---|
リモートサポートソフト(TeamViewerQS)起動後の操作手順(Windows版)
TeamViewerQSが起動できましたら、以下の手順に従って操作を行います。
1.①のチェックボックスをクリックし、チェックを入れます。
2.②「続行」ボタンを押します。(アテンドリモートサポート画面が開きます)

3.アテンドリモートサポート画面が開きましたら、アテンドスタッフに以下のIDとパスワードをお伝えください。
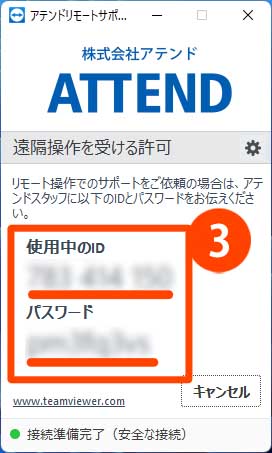
アテンドスタッフがお客様のパソコンに接続し、サポートいたします。
macOSでの操作手順
| 1. | 「ダウンロード開始」ボタンをクリックします。 |
|---|---|
| 2. | 「TeamViewerQS.dmg」のダウンロードが始まります。 ※「"www.attend.co.jp"でのダウンロードを許可しますか?」というウィンドウが表示された場合は「許可」をクリックすると、ダウンロードが始まります。 |
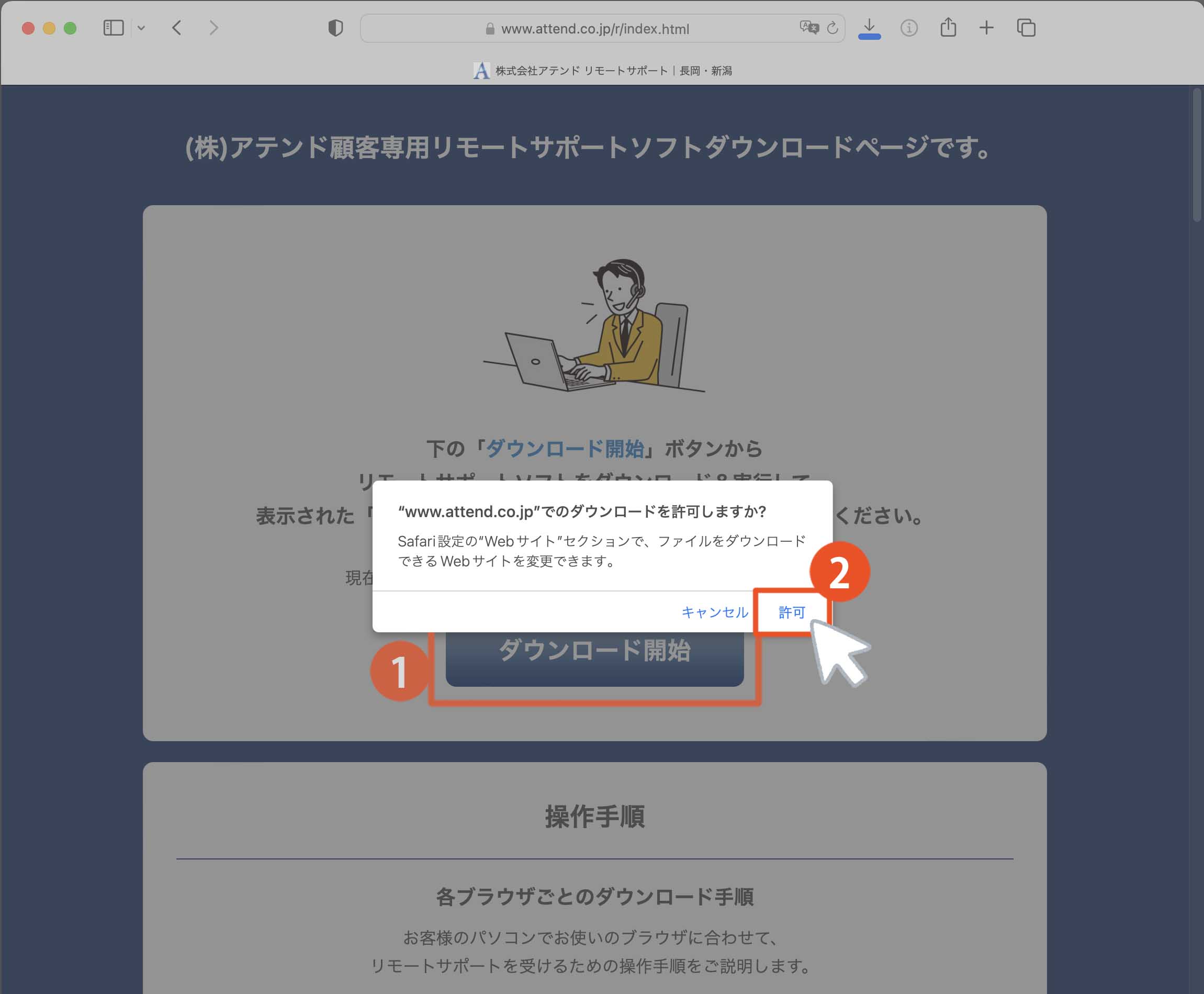
| 3. | ブラウザ画面右上「ダウンロード」メニューの②「TeamViewerQS.dmg」をダブルクリックします。(新たに「ATTENDリモートサポート」というウィンドウが開きます) (表示されなかった場合は、ブラウザ画面右上にある矢印アイコンをクリックしてダウンロードメニューを開いてください) |
|---|---|
| 4. | 3.で開いた「ATTENDリモートサポート」ウィンドウの中の「TeamViewer QuickSupport.app」アイコンをダブルクリックします。 |
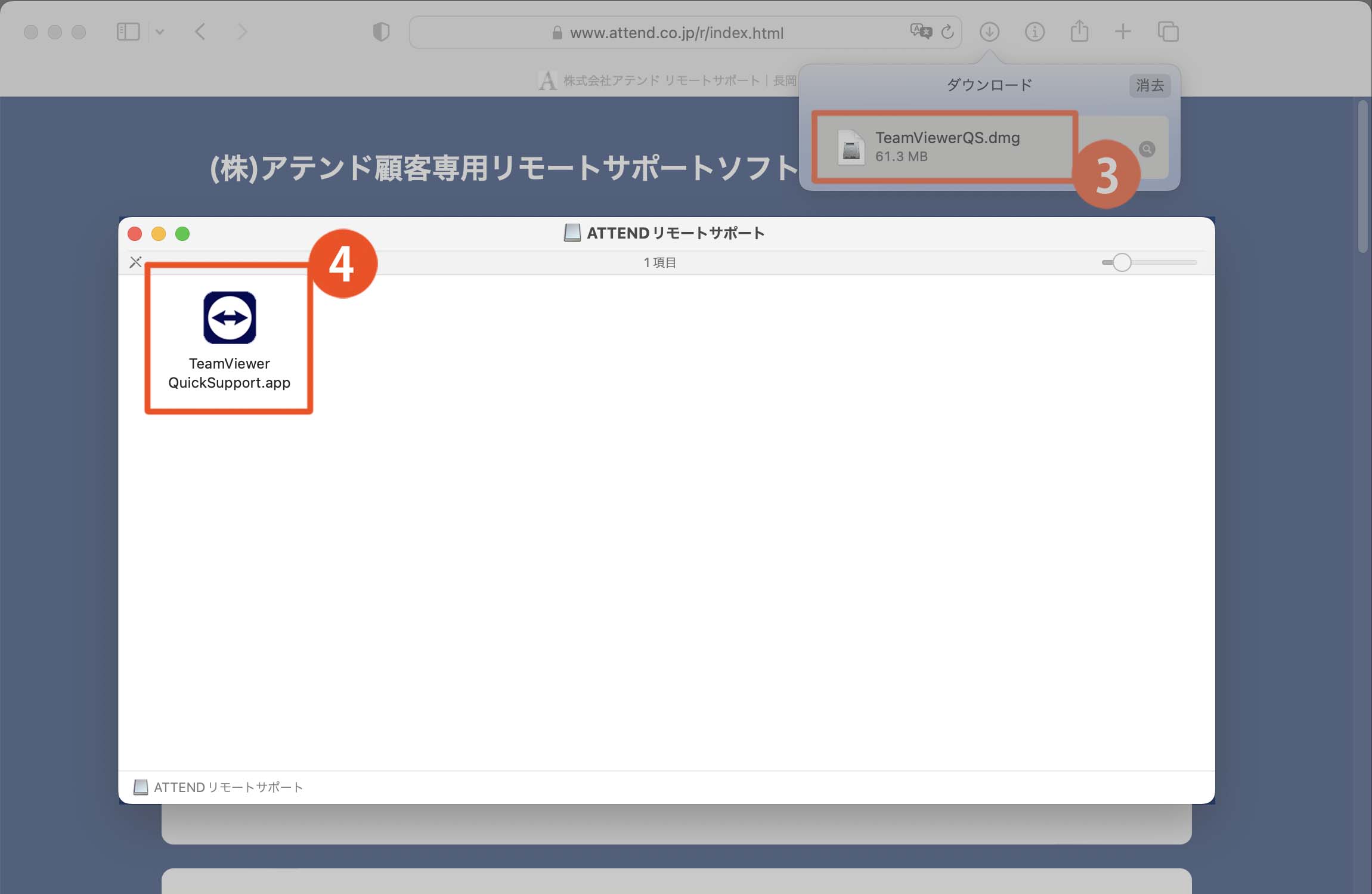
| 3. | ※アイコンをデスクトップに貼り付けておくと、次回リモートサポートを受ける際にスムーズです。 |
|---|
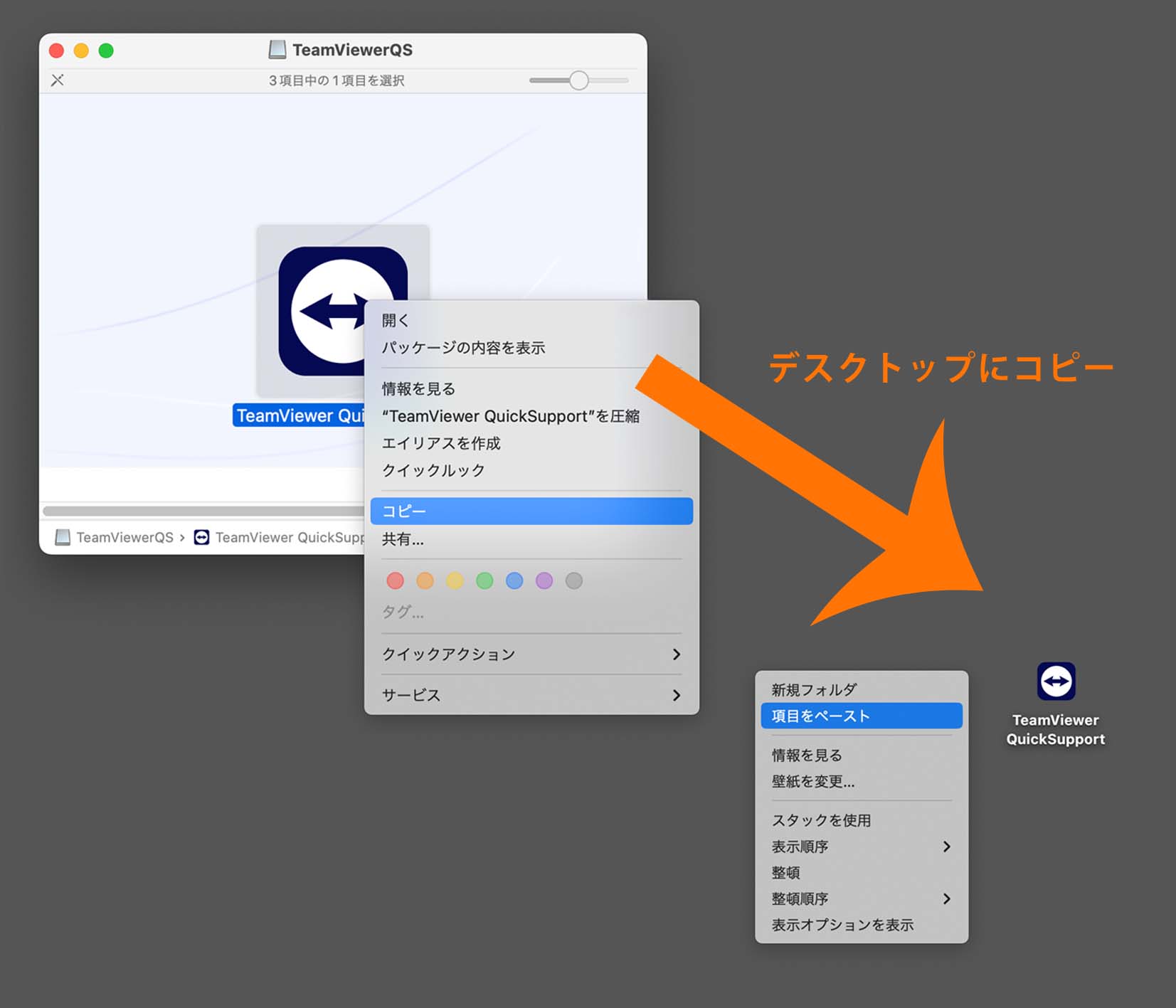
| 5. | アイコンをダブルクリックすると表示される「開いてもよろしいですか?」の画面で「開く」をクリックします。 |
|---|
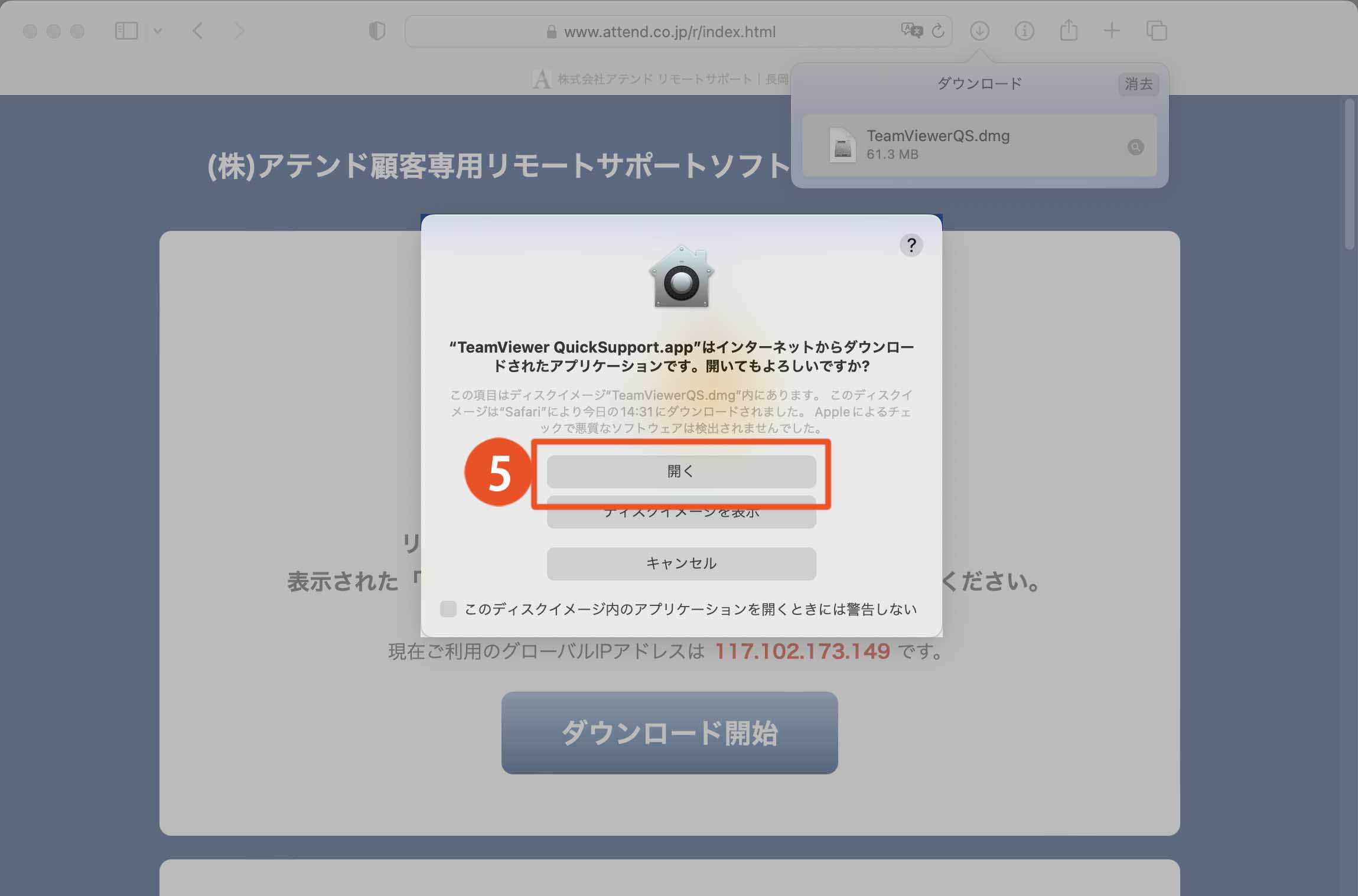
| 6. | 表示された画面でチェックボックスにチェックをします。 |
|---|---|
| 7. | 続いて「続行」ボタンをクリックします。 |
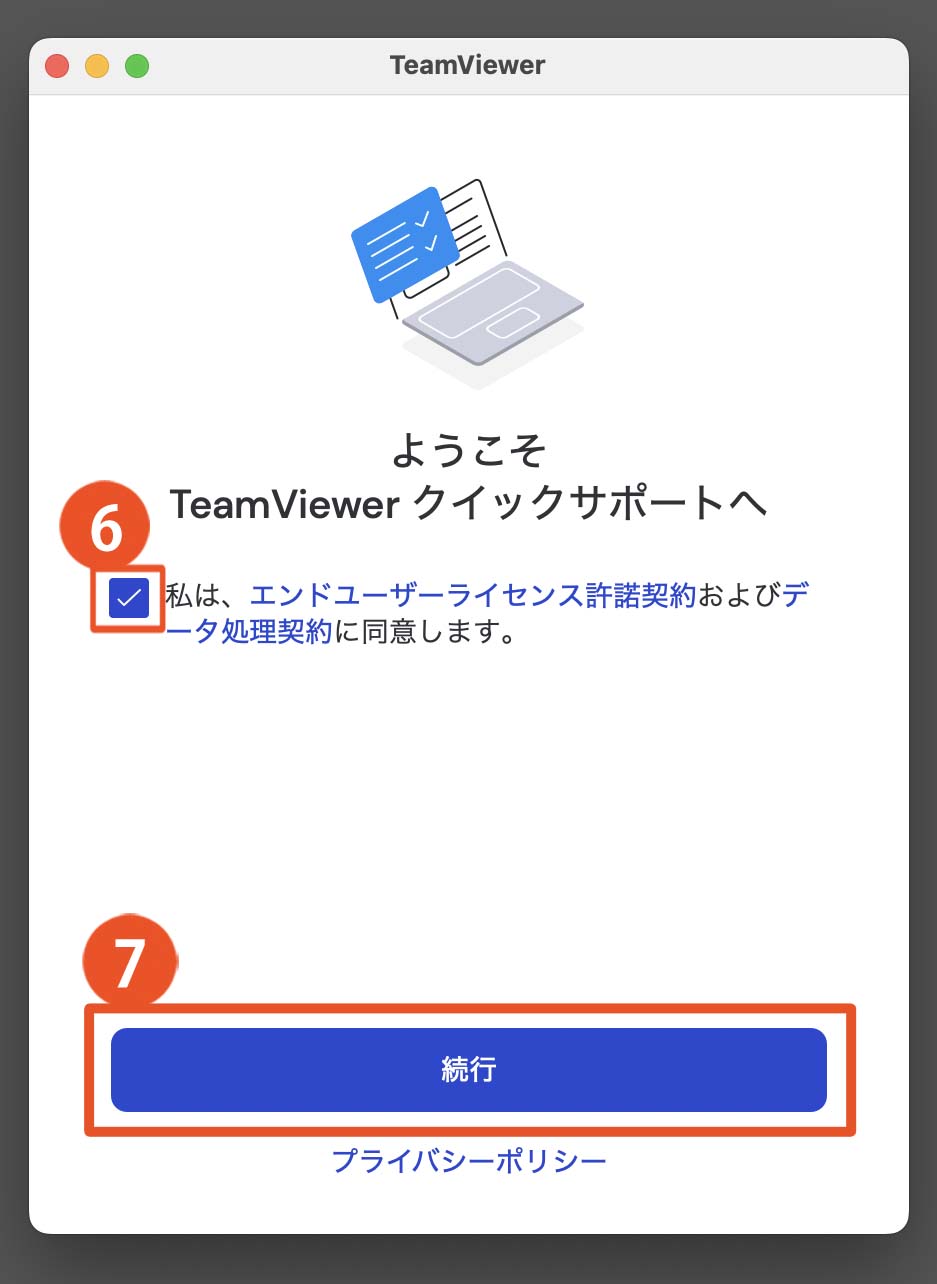
| 8. | 表示された「使用中のID」と「パスワード」をスタッフにお伝えください。 |
|---|
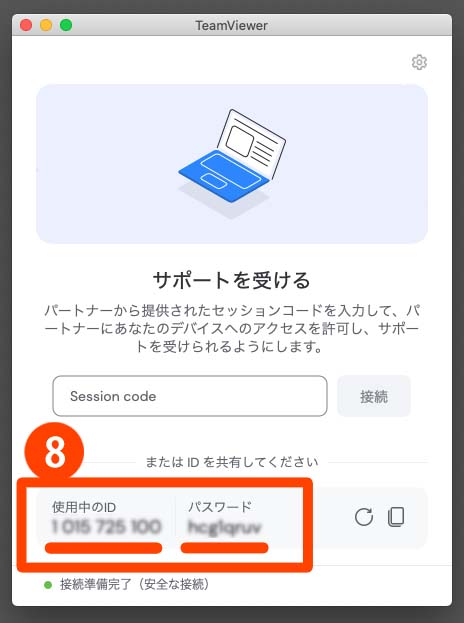
アテンドスタッフがお客様のパソコンに接続し、サポートいたします。
※ご紹介した手順通りに進まない場合は、下記のサイトを参考にインストール願います。
・株式会社Donuts CLIUSサポート 『TeamViewerをインストールしたい (Macの場合)』
・AMS使い方マニュアル 『Team Viewerをインストールする【Mac編】』